GIMP2.8ポータブル版の通常版との違いや、ダウンロードからインストールまでの手順を紹介します。今のところGIMP2.8通常版ではバグが残っている部分があるので、ポータブル版がおすすめです。
GIMP2.8ポータブル版のメリット
GIMP2.8ポータブル版とは、GIMPをどこでも好きな場所にインストールして使えるようにするために用意されているバージョンのことで、機能は通常版と同じです。では、通常版と何が違うのかというと以下のようなメリットがあります。
【1】USBなどにインストールすれば、GIMPを持ち運んで別のPCでそのまま使える。
【2】インストールしてもWindowsのシステム(レジストリ)に影響を与えないので、
アンインストールするときにはフォルダごと削除するだけでスッキリ消せる。
【3】「GIM2.8.0」で残っているバグ、ツールオプションの項目が消える不具合がない。
注目なのは【3】の項目です。この記事を書いている2012/05/11現在、GIMP2.8にはツールオプションが上手く動かないという大きなバグが残っているため、そのままではあまり実用的ではありません。バグを自分で修正する方法もありますが、公式にバグを直したバージョンが配布されるまでは、ポータブル版を使うことをおすすめします。(バグの詳細と自分で直す方法については、こちらの記事を参考にしてみて下さい。)
GIMP2.8ポータブル版のダウンロード
それでは、GIMP2.8ポータブル版を導入する手順を紹介します。まずは以下ページへ行き、Downloadボタンからポータブル版をダウンロードしましょう。
GIMP Portable | PortableApps.com

GIMP2.8ポータブル版のインストール
インストール用のファイルをダウンロード出来たら、ダブルクリックで実行してインストールを始めます。最初に言語を選ぶ画面が出てくるので「日本語」を選んで「OK」ボタンで次に進みましょう。
すると確認のメッセージが出てくるので「次へ」をクリックしてさらに進みましょう。
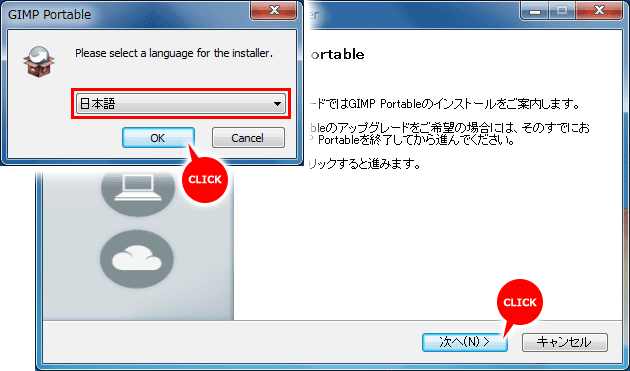
「Additional Languages」にチェックが入っていることを確認して「次へ」をクリックして進みましょう。
(この項目はGIMPを日本語で使うために必要です。)
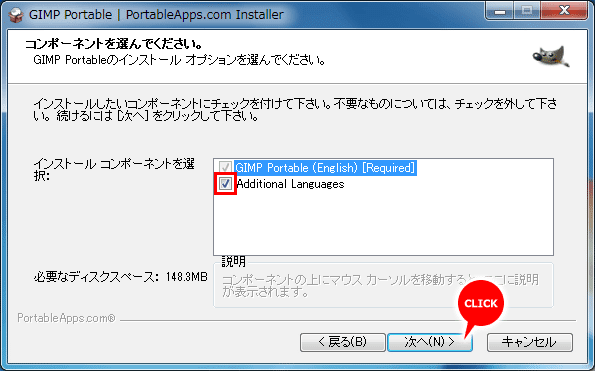
次はインストールする場所を選びます。好きな場所を選ぶことが出来ますが、注意する点はインストール場所に日本語が入っていると不具合が起こることがあるので半角英数のみの保存場所を選びましょう。また、「C:\Program Files」も選べないようになっているのでそれ以外の場所にします。(ここでは「C:」を選んでいます。)保存場所を選んだら「インストール」をクリックしましょう。
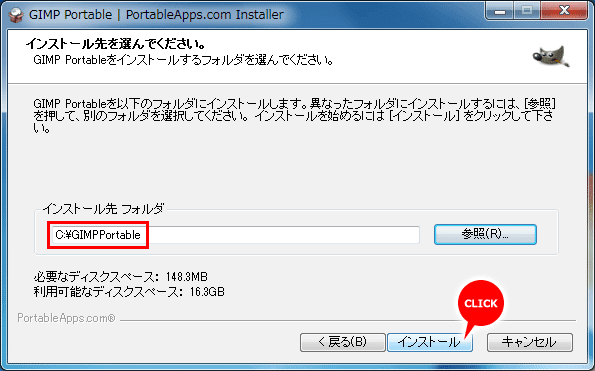
インストール処理が始まり、終わると自動的に完了画面が表示されます。「完了」ボタンをクリックすればインストールは完了です。(すぐにGIMPを起動したいときは「GIMP Portableを実行」にチェックを入れておきましょう。)
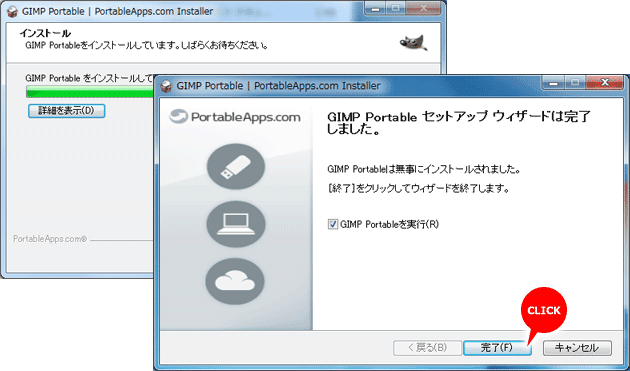
GIMPを起動するときは、インストールした場所の「GIMPPortable.exe」をダブルクリックで実行すればOKです。分かりやすい場所にショートカットを作っておくと便利です。









