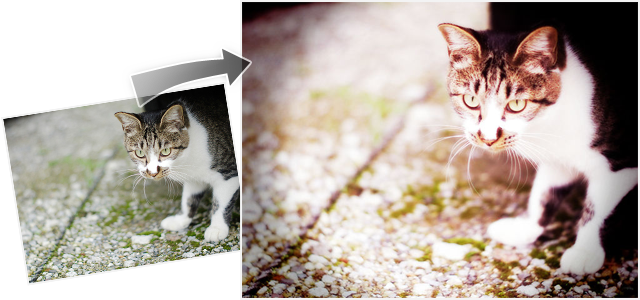トイカメラは基本的には構造が簡単で安価なカメラのことですが、独特な雰囲気の写真が撮れるのであえてプロが使うこともあるカメラです。GIMPを使って普通の写真をトイカメラ風にしてみましょう。
先におおまかな作業の流れを書いておきます。詳しい説明は次の「画像加工の手順」からです。
【step-1】色味をつける
【step-2】コントラストと色の鮮やかさを強くする
【step-3】ピントが少しぼけた雰囲気を出す
【step-4】画像の周りを暗くする
サンプルとして「sample-toycamera.xcf」を用意してみました。これを元に解説しますので、以下よりダウンロードしてみてください。zipファイルにしてありますのでダウンロード後に解凍して下さい。
sample-toycamera.zip /693 KB
【STEP-01】色味をつける
sample-toycamera.xcfを開くと「元画像」レイヤーが入っています。まずはこのレイヤーをコピーします。
【A】「元画像」レイヤーを選択して「レイヤーを複製」ボタンをクリックしましょう。レイヤーがコピーされます。(Shift + Ctrl + D キーを同時押しするだけでも同じ操作が出来ます。)
【B】コピーしたレイヤーの名前を「色をつける」としましょう。
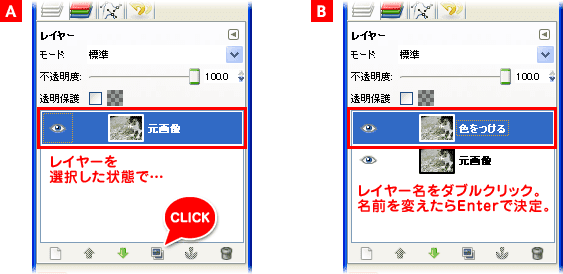
今コピーした「色をつける」レイヤーに対して色をつけていきます。つける色は何色でも良いですがここでは赤っぽくしてみましょう。 「色をつける」レイヤーを選択した状態で、画像ウインドウの上のメニューから「色」→「着色」をクリックして下さい。

すると、「着色」ウインドウが出てきますのでここで色をつけます。
【A】「色相」の項目で、数値を「340」に、
【B】「彩度」の項目で、数値を「80」に、
【C】「輝度」の項目で、数値を「20」にします。
数値を設定できたら【D】「OK」ボタンをクリックして確定します。
次に、赤く色をつけた「色をつける」レイヤーを選択して、
【A】「モード」を「スクリーン」に、
【B】「不透明」を「60」にして下さい。
色を重ねるためにモードを「スクリーン」に、そのままでは色が強すぎるので抑えるために不透明度を「60」にしています。「色を付ける」レイヤーの色が「元画像」レイヤーに重なって、赤っぽく色味のついた雰囲気が出ました!
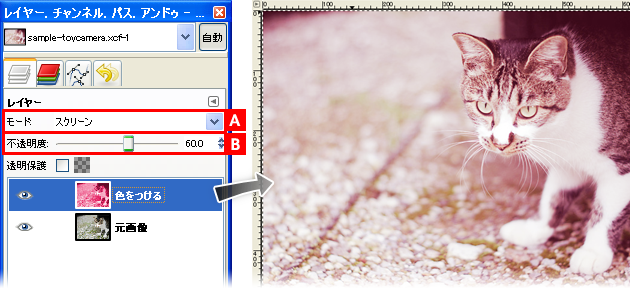
【STEP-02】コントラストと色の鮮やかさを強くする
ここではレイヤーを重ねる方法で色の鮮やかさと強くします。
【A】「元画像」レイヤーを選択して「レイヤーを複製」ボタンをクリックしましょう。レイヤーがコピーされます。(Shift + Ctrl + D キーを同時押しするだけでも同じ操作が出来ます。)
【B】コピーしたレイヤーの名前は「色を強く」にし、一番上に並び替えましょう。
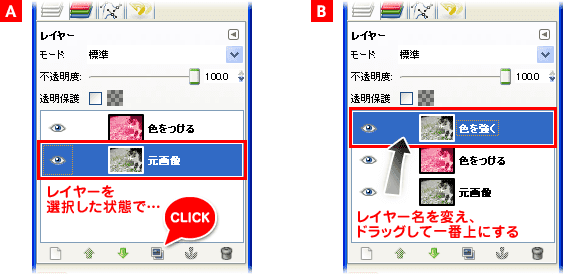
次に、今コピーした「色を強く」レイヤーを選択して、「モード」を「ハードライト」にして下さい。
レイヤーがさらに重なって、コントラストと色の鮮やかさが強くなりました!
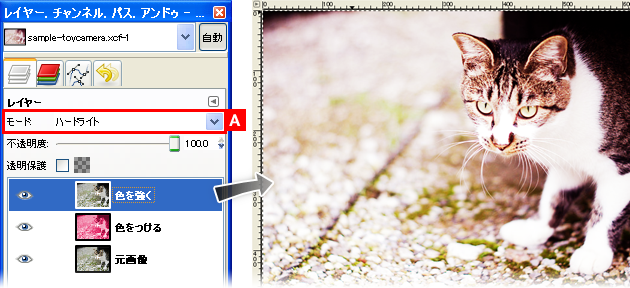
【STEP-03】ピントが少しぼけた雰囲気を出す。
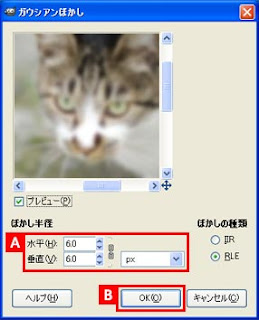
ピントがぼけた雰囲気を出すには、フィルタの「ガウシアンぼかし」を使います。
「色を強く」レイヤーを選択した状態で、画像ウインドウの上のメニューから「フィルタ」→「ぼかし」→「ガウシアンぼかし」をクリックして下さい。
「ガウシアンぼかし」ウインドウが出てきますので、
【A】水平・垂直ともに「6px」に設定し、
【B】「OK」ボタンをクリックして適用します。
次は、「色を付ける」レイヤーを選んで、同じように「ガウシアンぼかし」を適用します。数値も同じように水平・垂直ともに「6px」です。

ピントが少しだけ
ぼけた雰囲気が出ました!
「元画像」レイヤーをボカしてしまうとボケ過ぎてしまうので、重ねたレイヤーだけにぼかしを加えるのがポイントです。前に紹介した「ソフトフォーカスを画像加工で再現する」の記事と同じ考え方です。
【STEP-04】画像の周りを暗くする。
【A】「新規レイヤー」ボタンをクリックして下さい。「新規レイヤー」ウインドウが出てきますので
【B】「レイヤー名」を「黒(周り)」、【C】幅と高さを「640」「480」「px」、
【D】「レイヤー塗りつぶし方法」を「透明」にして下さい。
【E】設定したら「OK」ボタンをクリックして下さい。新しいレイヤーが作成されます。
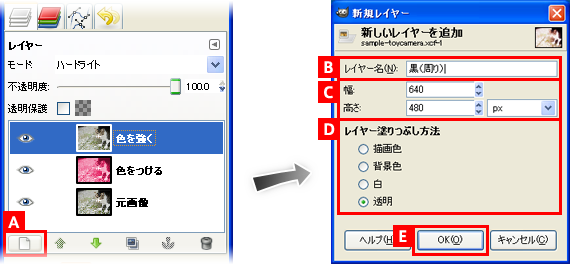
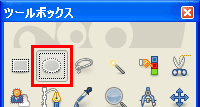
今作った「黒(周り)」レイヤーに黒部分を作っていきます。
まずはツールボックスから「楕円選択」ツールを選んで下さい。
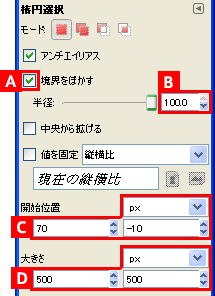
「楕円選択」ツールを選んだ状態で、どこでも良いので画像の上でドラッグして、とりあえずテキトウな選択範囲を作って下さい。これをツールオプションで調整します。
【A】「境界をぼかす」にチェックを入れ
【B】半径を「100」にします。
【C】「開始位置」の項目で「px」「70」「-10」と入力して下さい。
【D】「大きさ」の項目で「px」「500」「500」と入力して下さい。
これで「500pxの円の選択範囲を画像の真ん中に作って、100pxぼかした」状態になります。
次に画像ウインドウの上のメニューから「選択」→「選択範囲を反転」をクリックしてください。選択範囲が逆になって、画像の真ん中を選んだ状態から画像の周りを選んだ状態になります。(キーボードの Ctrl + I を押すだけでも同じ操作が出来ます。)

それでは選択範囲を黒で塗ります。【A】ツールボックスから「塗りつぶし」ツールを選んで下さい。【B】描画色を黒にし、【C】画像の端の選択部分をクリックして塗りましょう。塗れたら画像ウインドウの上のメニューからclass="font-bold">「選択」→「選択を解除」をクリックして、選択を解除しておきましょう。(キーボードの Shift + Ctrl + A を押すだけでも同じ操作が出来ます。)
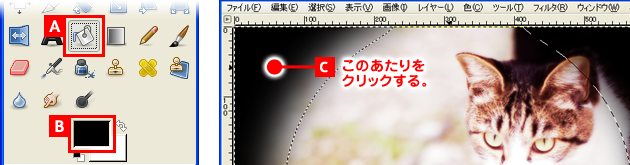
最後に暗い部分の強さと色合いを調整します。まずは今作った
【A】「黒(周り)」レイヤーを選択して「レイヤーを複製」ボタンを2回クリックしましょう。レイヤーが2回コピーされます。(Shift + Ctrl + D キーを同時押しを2回でも同じ操作が出来ます。)
【B】コピーしたレイヤーの名前は「黒(周り)#2」「黒(周り)#3」としておきましょう。この3枚のレイヤーを組み合わせて調整していきます。
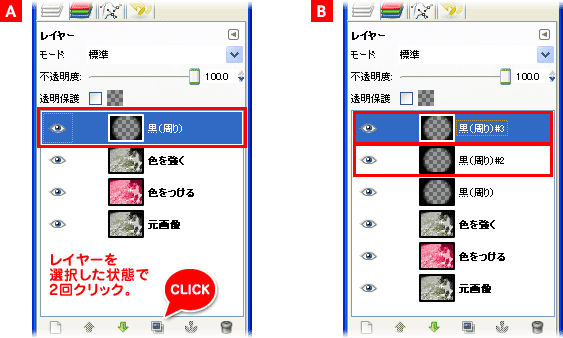
【A】まずは、3枚の中で一番下の「黒(周り)」レイヤーを選択して、「不透明度」を「10」にします。
【B】次に一つ上の「黒(周り)#2」を選択して、「モード」を「オーバーレイ」にします。
【C】最後に一番上の「黒(周り)#3」を選択して、同じように「モード」を「オーバーレイ」にしましょう。
画像の周りの黒い部分が調整できました!ポイントは、ただ黒を重ねると暗くなるだけなので、オーバーレイのレイヤーも重ねることで色の濃さも強くすることです。
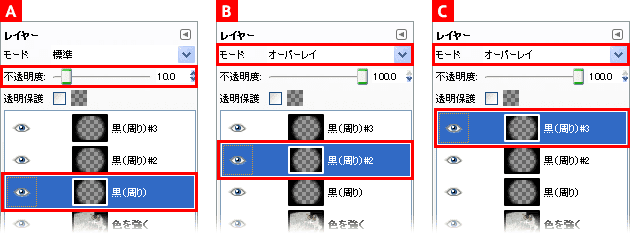
お疲れ様です。完成です!普通の写真をトイカメラ風に画像加工できました。
完成!
加工前
【おまけ】
最初に作った「色をつける」レイヤーに「色」→「着色」で色をつけるときの設定を変えると雰囲気が変わります。自分好みの設定を探してみるのもおもしろいと思います。